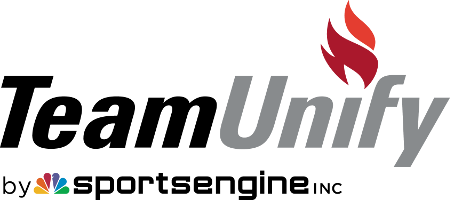Using Hy-Tek Team Manager for Windows (Win-TM)
To enable for other teams to import into Team Manager
-
Using Meet Manager, setup the meet and events as per normal procedure. From the main Win-MM screen, click on 'Setup' and then 'Meet Setup' to produce the 'Meet Setup' window. Enter all the specifics of the meet including name, location, date, ID format, course, type, style, etc. As the specifics are entered, click OK.
-
Again, from the main MM screen click on 'Events' to produce the 'Events' window. In the upper left-hand corner of the events window, click on 'Add Events'. The 'Add New Event' window will appear with event numbers, genders, age group, distance, stroke, and etc. choices. As each new event is entered, clicking OK will refresh the window with the next sequential event number - ready for the details to be selected.
-
From Windows Explorer, identify the folder, which contains your WinTM program. (Standard installation creates a directory titled 'Hy-sport' in your C drive, and the WinTM program and data files are in this directory in a folder appropriately titled WinTM). Highlight the WinTM folder and from the file menu, select 'new', 'folder' and name the new folder 'event downloads'.
-
As the meet and event details are now loaded into your Meet Manager datafile, making this information available to teams who will be entering their athletes in your meet can save your team loads of time & effort by streamline their entry procedure and eliminating time-consuming entry errors.
-
Back to the main screen in MM, click on 'File'; scroll to 'Export' and click on 'Events for TM'. This will produce the 'Event export to TM' window allowing you to scroll (like an explorer window) to the folder where you wish to copy the events file. Find your newly created 'event downloads' folder; double-click to open the folder; and save the event file (*.HYV).
-
When you email your meet information sheet to the CCS Webmaster for inclusion on the website, attach the event file so that entering teams can download precise event information.
-
A second feature available in Meet Manager is the creation of a Word or Excel file to integrate into your Meet Information sheet. Likewise, this will save duplication of efforts and eliminate errors.
-
Back to the main screen in MM click on 'Reports' and then 'Events'. Click the circle next to "Event List" and the circle next to "Event #" under the 'Sort' heading (both of these selections are the default choices), and then OK. This will create a standard Hy-Tek report showing host team, meet name, date, etc., along with a tabular listing of events. From the toolbar atop the report screen left-click once on the little envelope with the downward arrow. A small 'export' window will appear prompting you to choose from Word, Excel, or Lotus format, and you will want to choose 'Application' under the destination header. Clicking OK will create a spreadsheet or word processor file and open the applicable program. From the (Word, Excel, or Lotus) toolbar, click on 'File', 'Save-as', name your event file & save it to the 'event downloads' folder as above.
-
Using this format event report, you can easily email the events to the person writing your meet info sheet; or if you're compiling the info sheet, you can cut & paste from or add additional meet information to this event report.